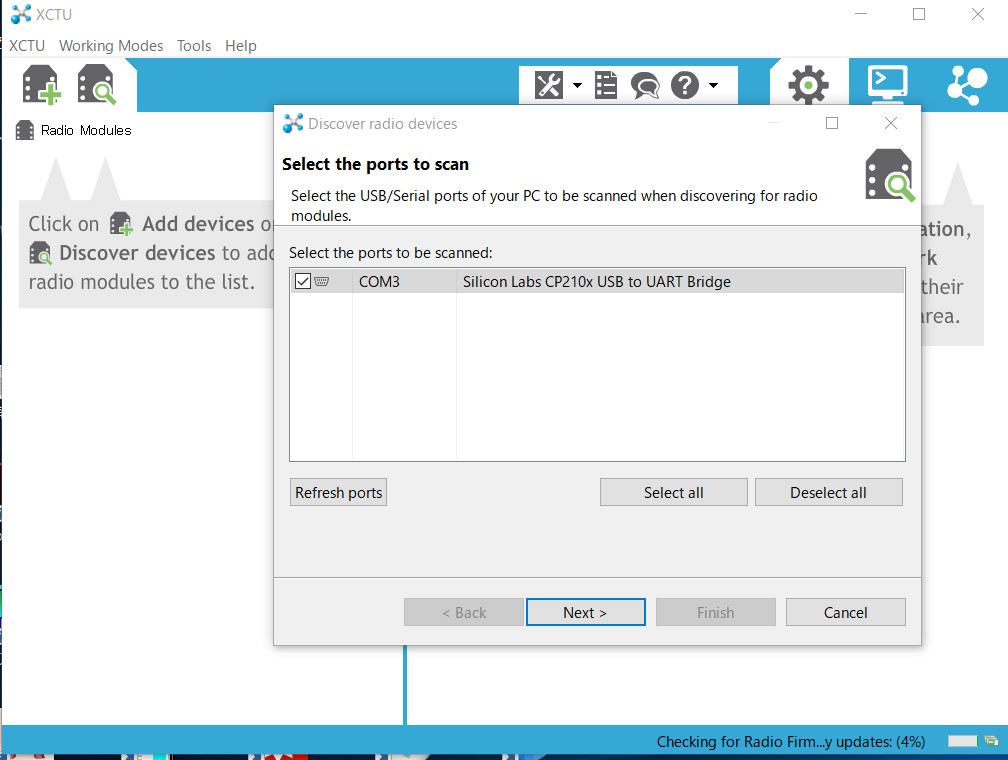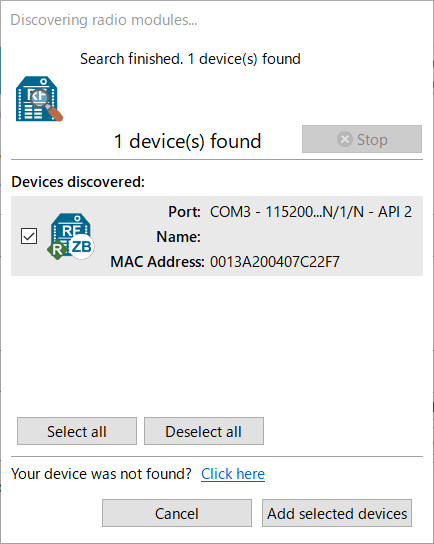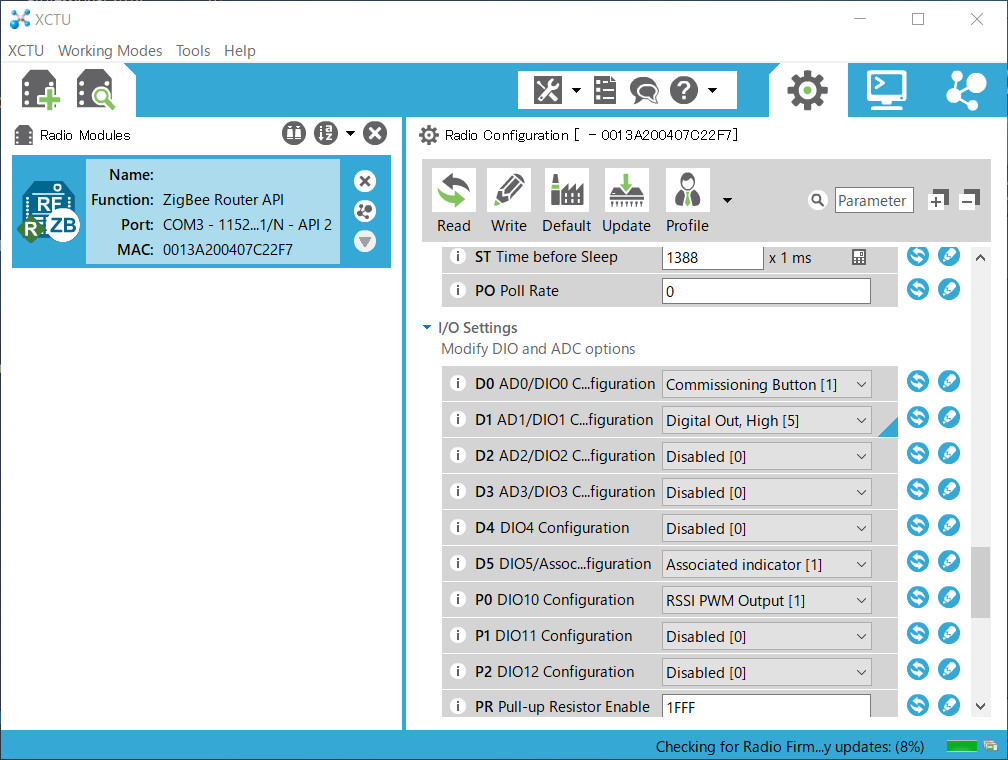【ZigBee】NO.1 ZigBeeを使ってみる。
先日、ドローン用の電子部品一式を注文しました...。もう後戻りはできない。やってやろうじゃないか!
ということで、今回は、例の無線モジュール、XBeeを使っていきます!!
1.用意するもの
以下のものが絶対必要
➀無線モジュール、ZigBee 2個
XBeeはパーツショップでも売られていて、安価に購入できる、無線の定番モジュール。ZigBee を2個用意するだけで、簡単な簡単に、すぐに無線技術が体験できる

(Fig.1 今回の実験で使用するXBee PRO シリーズ2)
③PCおよびUSBドライバソフト
②のUSB変換基盤のドライバーが必要です。今回私は、「CP2104」というUSB-シリアル変換ICを内蔵した基盤を使っているので、そのICにあったドライバをインストールしておきます。
ここからダウンロードしました。
www.silabs.com
ダウンロード、インストール方法はこちら:
shizenkarasuzon.hatenablog.com
④2mm-2.54mmのピッチ変換基盤
XBeeのピンのピッチは2mmなので、それをブレッドボードにさせる2.54mmピッチに変更する必要があります。そのために、変換基盤をブレッドボードとXBeeの間に取り付け、ピッチを変更します。

⑤X-CTU
X-CTUはXBeeの動作を設定するソフトウェアです。XBeeは買った状態では使用できず、初期設定を行う必要があります。
ここからダウンロードします。
Product Support: XCTU Software | Digi International
インストール/ダウンロード方法はこちら
shizenkarasuzon.hatenablog.com
2.XBeeの簡単な設定
X-CTUにxBeeを認識させます。簡単なテストを行っていきます。
この記事の最終目標は、「PC上でX-CTUからxBeeのピンの出力を変更できるようにする」です!!
では、早速作業を開始していきます。
(1)XBee-USB変換基盤に、XBeeを付ける。
見出しの通りです。変換基盤にxBeeを取り付けますが、向きに注意してください。基盤上に白くXBeeの外形がプリントされているので、それに合わせてください。
(2)XBee-USB変換基盤をPCに接続
上の作業(1)で作ったモジュールをPCにUSB接続します。
(3)X-CTUを起動
私の場合は、デスクトップ上にアイコンができていたので、そこから起動しました。
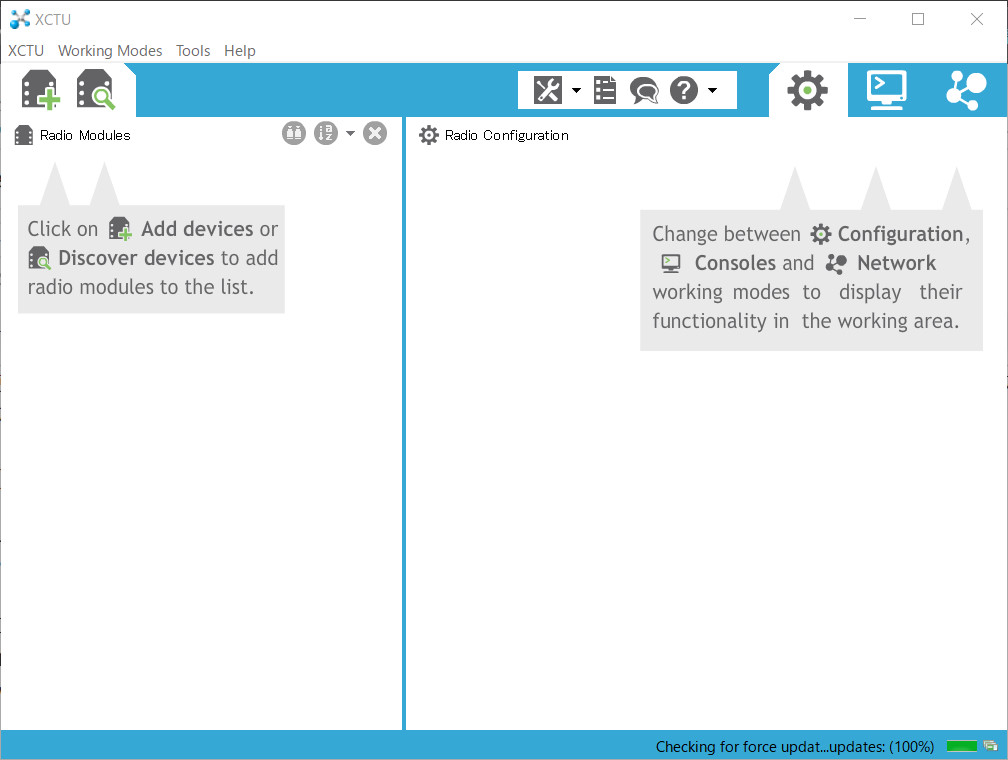
3.xBeeの動作確認
X-CTUにxBeeを認識していることを確かめるために、簡単なテストを行っていきます。
この記事の最終目標は、「PC上でX-CTUからxBeeのピンの出力を変更できるようにする」です!!
(1)以下のような回路図を作ります。
xBee の「D1O1」ピンと、「GND」ピンの間にLEDと抵抗を置きます。もちろん、D101ピン側がLEDのアノードです。
いまから、PCを使ってこのLEDを点滅させます。もし点滅したら、PCとxBeeの通信がうまくいっている、かつ、xBee
が正常に動作している、ということです。

(2)上の方法で、PCにxBeeを認識させます。
このとき、(1)でxBeeに接続したLEDが少し光っているかもしれませんが、問題ありません。
(3)テスト開始!!
では、下の写真の「I/O Settings」の「D1」のところが、「Disable」になっていると思うので、これを、「Digital Out High」に変えてみてください。どうですか?LEDが点灯しましたか?


反対に「Digital Out Low」にすると、消灯したと思います。


これで、テストは完了です。次回は、実際にarduinoを使って通信させたいと思います。