【Python】Tkinker第5回 ウィジェットを使用してマウスイベントを作成
Tkinkerは、Pythonでインターフェースを作成するツールキットの1つです。
今回は、Tkinkerで作ったアプリケーションに、マウス入力を加えてみます。
マウスでクリックした場所を取得し、それをprintするプログラムです。
1.サンプルプログラム
import tkinter class MyApp1(tkinter.Frame): def __init__(self, master=None): super().__init__(master) self.pack() #キャンバスを作成 self.canvas = tkinter.Canvas(root, bg="black", height=200, width=400) #キャンバス上で左っくされたときにイベント発生 self.canvas.bind('<Button-1>', self.mouse_canvas) self.canvas.create_rectangle(10, 20, 100, 50, fill = 'red') self.canvas.pack() #ラベルを作成 self.label = tkinter.Label(root, bg = "white", height = 50, width = 300, text="right click me!") #右クリックでイベント発生 self.label.bind('<Button-3>', self.mouse_label) self.label.place(x=200, y=100) self.label.pack() def mouse_canvas(self, event): #キャンバスを左クリックしたときの処理 print("Left clicked on the canvas -> (" + str(event.x) + ", " + str(event.y) + ")") def mouse_label(self, event): #ラベルを右クリックしたときの処理 print("Right clicked on the label-> (" + str(event.x) + ", " + str(event.y) + ")") root = tkinter.Tk() root.geometry("400x300") #Windowのサイズ設定 root.title("Let's Use a Canvvas") #タイトル作成 app = MyApp1(master=root) app.mainloop()
2.実行結果
上のプログラムを実行すると、下のような画面が出てきます。
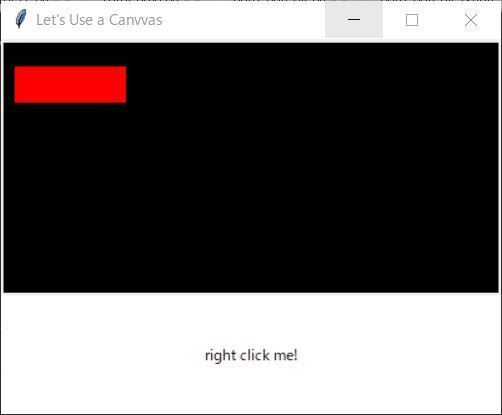
そして、試しに黒いcanvasの上で左クリックしてみてください。
コマンドプロンプトに
Left clicked on the canvas -> (200, 118)
のように表示されるはずです。
また、今度は白い「right click me!」と書かれたボタンを右クリックしてください。
Right clicked on the label-> (260, 54)
またしても、このように表示されるはずです。
出力されたメッセージの文末の(x、y)は、マウスが押されたときの、マウスポインタの座標を表しています。
3.解説
では、↑のプログラムを簡単に解説していきます。
(1)ウィジェット(Widget)とは
Tkinkerでマウスイベントを利用するには、「ウィジェット(Widget)」という考え方が必要です。
「ウィジェット」とは、ボタン、キャンバス、ラベルなどの一定の役割を持ったフレームのようなものです。
Tkinkerには、以下のように多くのウィジェットが存在します。
| Widget名 | 説明 |
|---|---|
| Button | 押しボタン |
| Canvas | キャンバス(図形描画) |
| Checkbutton | チェックボタン |
| Entry | エントリ(1行テキスト入力) |
| Label | ラベル(文字表示) |
| Listbox | リストボックス |
| Menu | メニューバー |
| OptionMenu | オプションメニュー |
| PanedWindow | ペイン区切り |
| Radiobutton | ラジオボタン |
| Scale | スケール(スライダ) |
| Scrollbar | スクロールバー |
| Spinbox | スピンボックス |
| Text | 複数行テキスト入力 |
| Frame | フレーム |
そして、それぞれのウィジェットに、マウスイベントやキーボードイベント等の割り込み処理を当てはめることができます。
(2)イベントの割り当て
特定のイベント(マウスイベント、キーボードイベント)を割り当てるには、bind()関数を使用します。
例えば、
canvas.bind('<Button-1>', self.mouse_canvas)
と書くと、canvasというウィジェットに、左クリック時のイベント関数として、mouse_canvas()関数を割り当てることができます。
イベントが起こるときの設定を第一引数、イベント発生時に呼び出される関数を第二引数で設定しています。
イベントの種類の設定(第一引数の種類)は以下の通りです。
| 第一引数 | イベント発生条件 |
|---|---|
| Button-1 | 左クリック |
| Button-2 | マウスホイールクリック |
| Button-3 | 右クリック |
| Bx-Motion | 左クリック状態からドラッグ |
| ButtonRelease-x | クリックが離された |
| Leave | ポインタがウィジェット外部に移動 |
上の表中での「x」は、ボタン番号を示しています。
左クリックはx=1、
マウスホイールはx=2、
右クリックはx=3です。
上の表中の値を
canvas.bind('<ButtonRelease-2>', self.mouse_canvas)
のように、「'<>'」を付けて記入してください。
(3)イベントの実行
では、イベントはどのように実行されるのでしょうか。
イベント発生の条件がそろうと、↑の(2)のbind()関数で指定したイベント関数が呼び出されます。
そのとき、引数としてeventを持ちます。
def event_function(event): (イベント処理)
マウス関係のイベントの場合、引数eventの中には、以下のような値が格納されています。
| 変数名 | 説明 |
|---|---|
| widget | クリックされたウィジェット名 |
| x, y | ウィジェットの左上端からのマウスポイインタの位置 |
| x_root, y_root | ウィンドウの左上端からのマウスポインタの位置 |
| num | 1=左クリック、2=マウスホイール、3=右クリックによってイベントが発生したことを表す |
| type | イベントタイプ(マウスイベントの場合は |
これらは、次に様に扱います。
def event_function(event): print("x座標 = " + str(event.x)) #クリックされたx座標表示 print("y座標 = " + str(event.y)) #クリックされたy座標表示