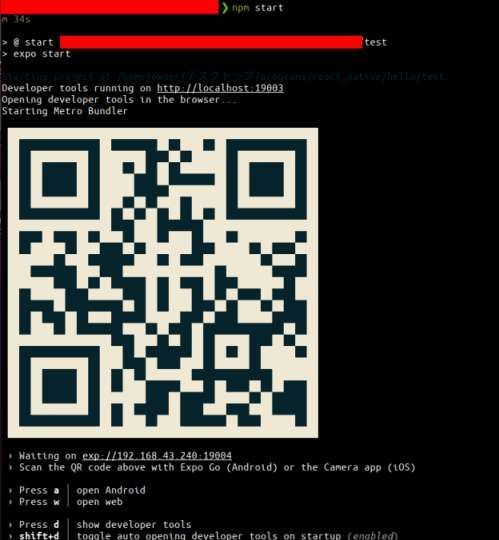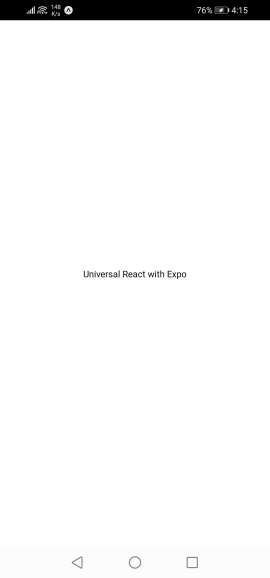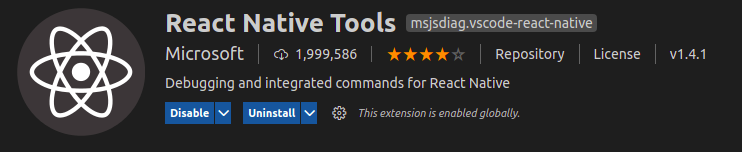【Ubuntu】Node.jsのインストールと使い方
UbuntuでNode.jsサーバーを動かしてみます。
動作環境はこちら:

Node.jsとは
- JavaScriptを用いたサーバーサイドの実行環境です。
- Chrome's V8 JavaScript engineを用いており、比較的高速に動作する
- モジュール管理にnpm(Node Package Manager)を使う。インストールや削除などが簡単に行える。
まあ詳しい話は公式サイトなどを参考に↓
nodejs.org
環境構築とバージョン確認
以下のコマンドを実行するだけ
$ sudo apt update $ sudo apt install nodejs $ sudo apt install npm
インストールできたかどうか確認
$ npm --version 6.14.4 $ node --version v10.19.0
Hello World()
適当なディレクトリにいって、
var http = require('http'); var fs = require('fs'); http.createServer(function (req, res) { console.log("New Access!!"); console.log("URL: " + req.url); console.log("Method: " + req.method); switch (req.url) { case "/": fs.readFile("./index.html", function (err, data) { res.writeHead(200, { "Content-Type": "text/html" }); res.write(data); res.end(); }); break; case "/style.css": fs.readFile("./style.css", function (err, data) { res.writeHead(200, { "Content-Type": "text/css" }); res.write(data); res.end(); }); break; } }).listen(8000);
上のファイルをmain.jsのような名前で保存します。
同様のディレクトリにindex.htmlとstyles.cssも作成します。
<!DOCTYPE html> <html> <head> <link rel="stylesheet" href="./style.css" /> <title>Hello</title> </head> <body><h1>Hello Node.js!</h1><p>This is index.html</p></body> </html>
body { width: 100%; background-color: #b00; color:#fff; }
そして、
$ node main.js
を実行するとサーバーが起動します。「ブラウザで 127.0.0.1:8000/」にアクセスすると以下のように表示されます。
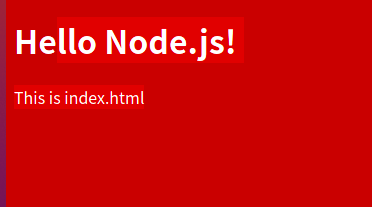
Hello World(express編)
expressとは、Node.jsの中でおそらく一番使われているWebフレームワークです。
expressjs.com
以下のようなファイルでmain2.jsを作ります。
// $ npm install express # これをJS実行前に実行して、Expressをインストールする。-gをつけるとグローバルにインストールされます。 var express = require('express'); var fs = require('fs'); var bodyParser = require('body-parser'); var app = express(); //ミドルウェアの設定: //すべてのリクエストに対応するapp.get(), app.post()が呼ばれる前にこの関数が実行される。 //next()関数が呼ばれるとapp.get(), app.pos()が呼ばれる。 app.use(function(req, res, next){ console.log("New access " + req.method + "\t" + req.url); next(); }); app.get('/home', function(req, res) { res.type('text/html').send(`<h1>This is home!!</h1><p><a href="/">open index.html</a></p>`) }); app.get('/', function(req, res) { fs.readFile("./index.html", function (err, data) { res.writeHead(200, { "Content-Type": "text/html" }); res.write(data); res.end(); }); }); app.get('/style.css', function(req, res) { fs.readFile("./style.css", function (err, data) { res.writeHead(200, { "Content-Type": "text/css" }); res.write(data); res.end(); }); }); app.get('/redirect', function(req, res) { res.redirect("/home"); }); app.get('/form', function(req, res) { res.type('text/html').send(` <!DOCTYPE html> <html> <head><title>Form sample</title></head> <body> <h1>Form sample</h1> <form action="/post" method="POST"> <input type="text" name="text1"><br> <input type="text" name="text2"> <input type="submit" value="送信"> </form> </body> </html> `) }); app.post('/post',function(req, res, next){ console.log(req.body); res.send(req.body); }); app.listen(8000); //8000ポートを開く
また、index.htmlとstyles.cssも前節で書いたものをコピペしてきます。
そして、実行するには以下のコマンドを実行します。
$ npm install express #expressをインストール # ↑のコマンドだと、現在いるフォルダに node_modules フォルダが作成されて、その中にインストールされる。 # グローバルにインストールするには、npm install -g expressのように -g をつける必要がある。 $ node main2.js
以下の場所にアクセスできます。
| URI | 説明 |
| localhost:8080/ | index.htmlを表示 |
| localhost:8080/home | JSに埋め込んであるHTML文字列を表示 |
| localhost:8080/redirect/ | /homeにリダイレクトします。 |
| localhost:8080/form | 2つのテキストボックスに文字列を入力して送信するとサーバーにデータが送られる。 |
gitignoreの書き方
以下のファイルはgitで管理する必要がありません。
| ファイル名 | 説明 |
| --- | --- |
| node_modules | npm installでインストールしたNpde.jsのモジュールが入っています。 |
| package-lock.json | npm install でインストールしたモジュール情報が記載されています。**手動で編集してはいけない!!!** |
【Node.js + Express】WebSocketを使ってみる( + 全クライアントに一斉送信)
解説が面倒なのでサンプルだけ。
サンプル1
- WebSocketを使ったNode.jsのサンプルです。
- 動作は
- 送信ボタンを押すと、WebSocketを使ってサーバーに「Hello」文字列が送信されます。
- サーバーのコンソールにWebSocketで受信した文字列(Hello)が表示され、クライアントにWebSocketを使って文字列を送り返します。
- という感じです。
- F12などで開発者ウィンドウを開いて、console.log() で出力された内容が見られるようにしておく必要があります。
const express = require('express'); var fs = require('fs'); const app = express(); const WebSocket = require('ws'); const wss = new WebSocket.Server({ port: 8000 }); wss.on('connection', function connection(ws) { ws.on('message', function incoming(message) { console.log('received: %s', message); ws.send('something'); }); ws.send('something'); }); app.get('/', function(req, res) { fs.readFile("./index.html", function (err, data) { res.writeHead(200, { "Content-Type": "text/html" }); res.write(data); res.end(); }); }); app.listen(8080);
以下の内容で「index.html」を作成します。
<!DOCTYPE html> <html> <head><meta charset="UTF-8" /><title>Hello</title></head> <script type="text/javascript"> console.log("送信ボタンを押して下さい"); var sock = new WebSocket('ws://127.0.0.1:8000'); sock.addEventListener('open',function(e){// 接続 console.log('Socket 接続成功'); }); sock.addEventListener('message',function(e){// サーバーからデータを受け取る console.log(e.data); }); document.addEventListener('DOMContentLoaded',function(e){ document.getElementById('sample').addEventListener('click',function(e){ console.log("send Hello!!"); sock.send('hello');// WebSocketでサーバーに文字列を送信 }); }); </script> </head> <body> <h1>Hello Node.js!</h1> <input type="button" id="sample" value="送信"> </body> </html>
サンプル2 同時に全クライアントに送信する
以下のように、CLIENT配列を作ることで、現在接続されているすべてのクライアントにWebSocketで送信された文字列を共有することができます。
const express = require('express'); var fs = require('fs'); const app = express(); const WebSocket = require('ws'); const wss = new WebSocket.Server({ port: 8000 }); var CLIENTS=[]; // クライアントのリスト var id; wss.on('connection', function(ws) { id = Math.floor(Math.random() * 999999999); console.log('新しいクライアント: ' + id); CLIENTS.push(ws); //クライアントを登録 ws.on('message', function(message) { console.log('received: %s', message); ws.send("self message : " + message); // 自分自身にメッセージを返す for (var j=0; j < CLIENTS.length; j++) { //他の接続しているクライアントにメッセージを一斉送信 if(ws !== CLIENTS[j]) {CLIENTS[j].send("send from " + id + " : " + message);} } }); ws.on('close', function() { console.log('ユーザー:' + id + ' がブラウザを閉じました'); delete CLIENTS[id]; }); }); app.get('/', function(req, res) { fs.readFile("./index.html", function (err, data) { res.writeHead(200, { "Content-Type": "text/html" }); res.write(data); res.end(); }); }); app.listen(8080);
実行結果
こんな感じで、複数ブラウザで同時にログインし、送信ボタンを押すと、すべてのブラウザに「hello」メッセージが共有されます。

【Ubuntu】React Nativeの環境構築 →WebとAndroidでHello World!
Cross Platformなフレームワーク
React, Flutter, Electronなどなど、現在は色々なフレームワークがあります。で、まとめるとこうなります。
| フレームワーク | 使用言語 | パフォーマンス | コミュニティ(情報量) | 対応OS |
| ionic | CSS, HTML, TypeScript + JS | △ | ○ | Android iOS Windows |
| React Native | CJS + (Java, Swift, Objective-C) | ○ | ◎ | Android, iOS, (Winsows) |
| Xamarin | C# (.NET環境) | ○ | ○ | Android, iOS, Windows |
| Flutter | Dart | ◎ | △ | Android, iOS |
| Electron | JS, HTML, CSS | ? | ? | Mac, Windows, Linux |
| Unity | C# | ? | ◎ | iOS, Android, Web, Windows, Mac, Linux, PlayStation等ほか多数 |
| Monaca | HTML, JS | ? | △ | iOS, Android, Windows, Mac, Web |
ionic
- ☓ ゲーム用には適していない
- ☓ セキュリティで困難があるかも
React Native
Xamarin
- Microsoftが提供
- ザマリンと読む
- .NETに慣れている人は良いかも。
Unity
- ここで紹介しているなかでは唯一オープンソースではない
- 3Dグラフィックス/ゲームアプリの開発
Which is the Best Cross Platform Mobile App Development Framework? - Radixweb
Google Trendによるトレンド
2021年4月現在、単純な検索数だけだと、Unity > Electron = Flutter > React Native > Xamarin >> Monacal の順番ですね。
まぁでも用途によって色々違うだろうし、検索トレンドだけで判断するのは、本当に、なんだかなぁという感じです、
まぁでも今回はReact Nativeを使います。
React Nativeの環境構築
https://qiita.com/sengoku/items/5555fcc10980b7780714
テスト環境は以下の通り:

以下のコマンドを実行して色々インストールします。
Node.jsのインストール
$ sudo apt update $ sudo apt install nodejs $ sudo apt install npm
JDKのインストール
$ sudo apt-get install openjdk-8-jdk $ sudo update-java-alternatives --set java-1.8.0-openjdk-amd64
Expoのインストール
Expoとは、
> Expo is an open-source platform for making universal native apps for Android, iOS, and the web with JavaScript and React.
だそうです。( https://expo.io/より)
以下のコマンドでインストールします。
$ sudo npm install --global expo-cli
バージョン確認
上のコマンドでインストールした諸々のバージョンは以下の通り:
$ npm --version 6.14.4 $ node --version v10.19.0 $ java -version openjdk version "1.8.0_282" OpenJDK Runtime Environment (build 1.8.0_282-8u282-b08-0ubuntu1~20.04-b08) OpenJDK 64-Bit Server VM (build 25.282-b08, mixed mode) $ javac -version javac 1.8.0_282
プロジェクト作成
適当な空ディレクトリに行って、testプロジェクトを作成します。
$ create-react-native-app test ✔ How would you like to start › Default new app ✔ Downloaded and extracted project files. Using npm to install packages.
testプロジェクトを作成しました。
最初プロジェクトの種類を聞かれるので、default new appを選択します。
test/App.jsを好きなように編集してみて下さい。
例:
import * as React from "react"; import { View, Text } from "react-native"; export default function App() { return ( <View style={{flex: 1,justifyContent: "center",alignItems: "center",}} > <Text>Universal React with Expo, Hello World!!!</Text> </View> ); }