【DesignSparkMechanical】2次元スケッチの仕方
無料の3DCADの中で有名なものとして、DesignSparkMechanical(以下、略してDSM)があります。
shizenkarasuzon.hatenablog.com
この記事で、DSMでの設計において重要な操作は
- 二次元スケッチの設計
- プル命令で二次元を三次元に
の2つであると書きました。
今回は、そのうちの1つ目、「2次元スケッチ」の方法について書いてみました。
1.二次元スケッチとは?
その名の通り、二次元(平面上)で設計図を描くことです。後ほど、この設計図をもとに3次元の物体を作るので、断面図といってもいいでしょう。
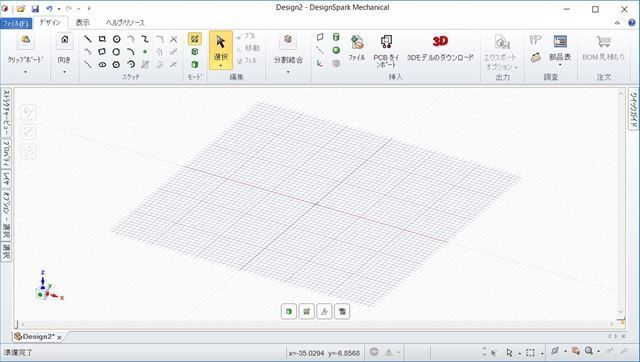
(2次元スケッチの画面)
逆に言えば、この2次元スケッチができなければ、3Dの物体を作ることは無理である!ということになります。
2.実際にやってみよ~!(プロジェクト作成)
...ということで、今から2Dスケッチを実際にやるのですが、その前にプロジェクトを作成する必要があります。
プロジェクトの作成方法は、
shizenkarasuzon.hatenablog.com
で解説していますが、
「ファイル」→「新規作成」→「デザイン」をクリックすると、プロジェクトを新規作成できます。
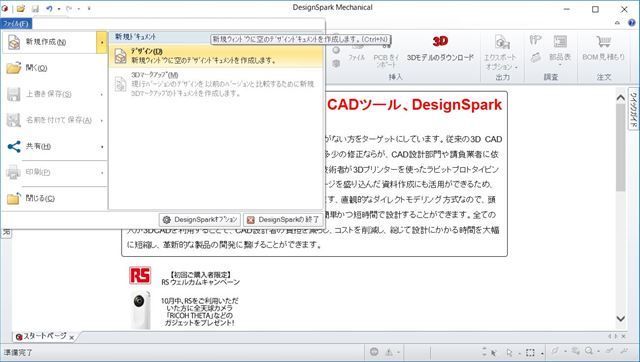
すると、このように網目状の平面が描画されているはずです。
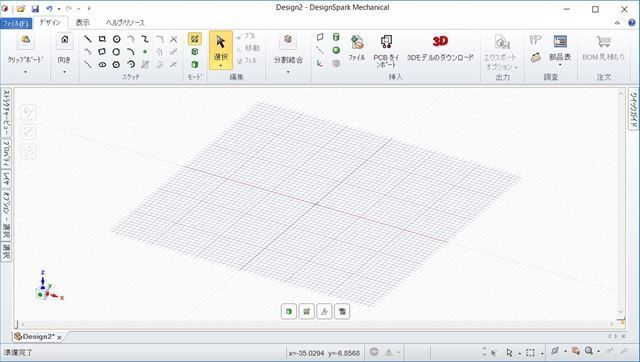
これが、2Dスケッチの初期画面です。
3.2Dスケッチの基本操作
では、網目状の平面(スケッチグリッド、スケッチ面といいます)の上にスケッチをしていきます。
...のですが、いくつか基本的知識として知って欲しいことがあります。
それは、右下のこの4つのアイコンです。
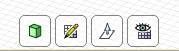
それぞれ、次のような意味があります。押してみたらわかると思います。
3Dモードに戻る

このボタンを押すと、2Dスケッチを終了して3Dモードに戻ります。
モードについてはこのサイトをご覧ください。
平面ビュー

このアイコンを押すと、スケッチ面が画面正面になるように回転して表示します。
押してみたらわかると思います。
新規スケッチ面を選択

このアイコンを押すと、スケッチ面の位置を変更することができます。
物体がすでにあった場合、このアイコンを押してその面を選択(左クリック)すると、選択した面がスケッチ面になります。
スケッチ面を移動

このアイコンを押すと、スケッチ面をXYZ方向に移動させることができます。
アイコンを押すと、下の写真のようにスケッチ面上に3つの赤緑青の矢印が表示されます。
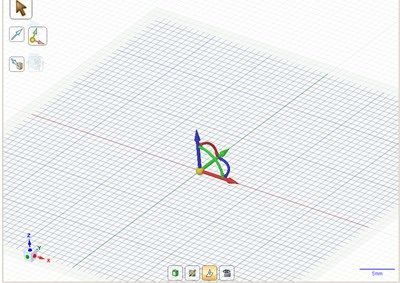
その矢印の上にマウスを置いて、そのまま矢印をドラッグすると、矢印の方向にスケッチ面を平行移動させることができます。
基本知識は以上です!では、実際にスケッチをしていこう~!
3.スケッチする
基本的にスケッチは、上のスケッチタブにある図形アイコンを押して行います。
こいつらです。
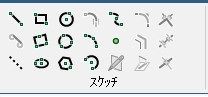
では、まずは簡単なただ図形を書くだけのものから。
直線を書く
2Dスケッチモードになっていることを確認しといてね。
まず、下の画像のように「直線」アイコンをクリックします。

そして、マウスをスケッチ面上において、ドラッグさせます。
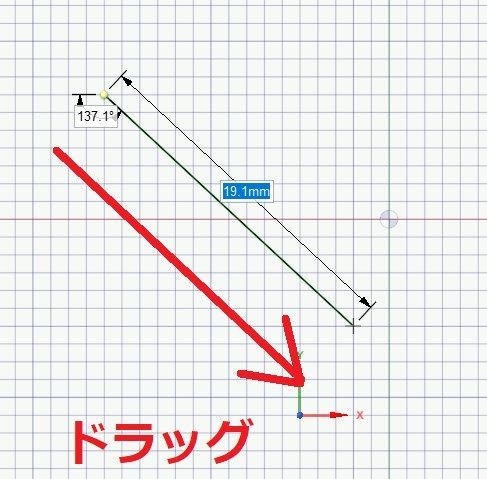
すると、ドラッグの開始点が直線の一端になり、ドラッグの終点が直線のもう一端になります。
繰り返しクリックすることで直線を続けて書くこともできます。
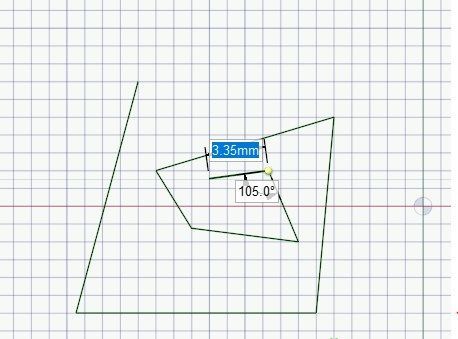
直線描画を終了するにはEscキーを押します。
四角形を書く
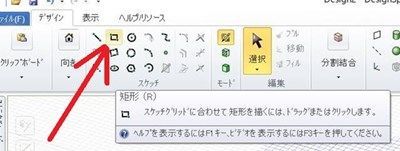
まず、上の画像のように「矩形」アイコンをクリックします。これは長方形を描画するアイコンです。
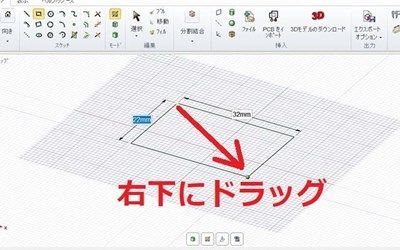
そして、マウスをスケッチ面上において、ドラッグさせます。
すると、長方形が書けます。そして、同時に寸法線も表示されるので、サイズ指定も行うことができます。
寸法線の数字が表示されている部分をクリックして、数値を打ち込むだけです。
円を書く
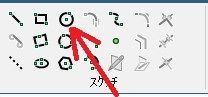
まず、上の写真のように「円アイコン」をクリックします。
そして、マウスをスケッチ面上でドラッグします。

すると、ドラッグし始めた点が円の中心になり、ドラッグを終えたところが円周上の点になります。
一旦ドラッグをした後で、半径を入力して調整することができます。
面取り&フィレット
面取りとは、面取りとは、角部を削り角面や丸面などの形状に加工する工法である
(Wikipediaより)
とりあえず、実際にやってみたらわかります。
まず、下の「面取り」アイコンをクリックします。
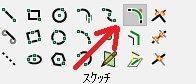
次に、下の画像のように2本の直線を順に選択します。
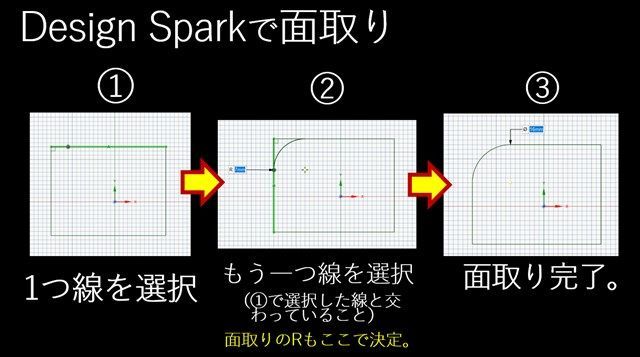
すると、それらの直線の交点が丸くなってR(丸み)が付きます。
Rの半径は、2本目の直線をクリックするときに、そのクリック位置で決定されます。
もちろん選択後に数値入力で変更することもできますが。
コーナーを作成
見出しが長くなってしまいましたが、要は2直線の交点を作成する、ってことです。
まず、「コーナーを作成」アイコンをクリックします。

そして、つながっていない2直線を順にクリックします。
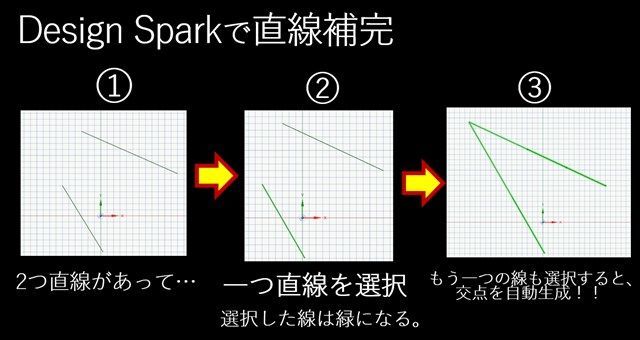
すると、自動的に交点が作成されます。
尚、当たり前ですが2直線が平行であれば交点はできないのでエラーになります。
よく使うのはこれくらいです。