【PIC】MAPLAB X のインストール
PICはC言語やアセンブリ言語のようなプログラムを書き込むことで動作します。
そのため、PIC開発をするには、PIC用のプログラム開発を行うソフトウェア(統合開発環境、IDE)が必要です。
PICマイコンでプログラミングを行うための統合開発環境です。マイクロチップテクノロジー社のホームページから無料でダウンロードできます。
そのIDEの中で、Microchip社が無償提供しているIDEで、「MAPLAB X」ロいうものがあります。
この記事では、MAPLAB Xのインストール方法を紹介します。
1.ダウンロード
OSがWindowsの場合は、以下のリンクをクリックしてダウンロードを開始して下さい。
https://www.microchip.com/mplabx-ide-windows-installer
Macの場合は、以下のリンクからダウンロードを開始して下さい。
https://www.microchip.com/mplabx-ide-osx-installer
ダウンロードすると、「MPLABX-v5.10-windows-installer.exe」というファイルができているはずなので、それを実行してください。
インストール
ただ画面に沿ってポチポチしていくだけです。

「NEXT」をクリック

「I accept ...」を押して「Next」をクリック
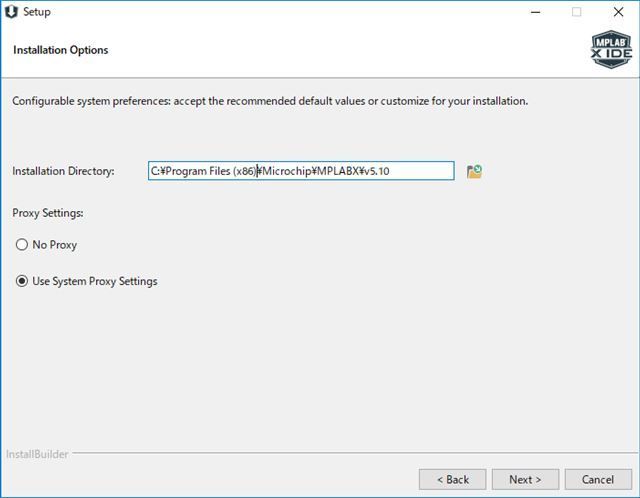
インストールするフォルダを指定して「Next」をクリック。
僕の場合は、デフォルトで上の写真のようなっていたのでこのまま進みました。

上の二つのチェックを入れて「Next」をクリック

「Next」をクリック
途中、このような確認画面が表示されるかもしれませんが、すべて「インストール」を選択してください。
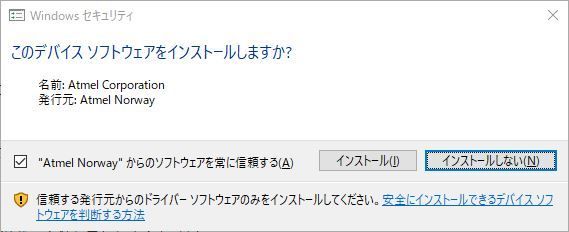
インストールが完了すると、下のような画面になるので、すべてチェックを外して「Finish」をクリックしてください。

これで、MAPLAB Xのインストールは完了です。
デスクトップに以下のアイコンができていることを確認してください。
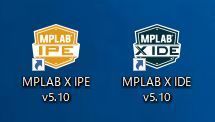
試しに起動
デスクトップのアイコン「MAPLAB X IDE」をクリックしてみてください。
このような画面が表示されればOKです。
