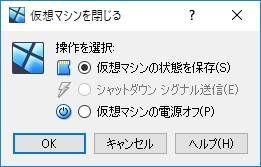VertualBoxを使って仮想環境を作成(Windos10)
1.Vertual Box とは?
Vertual Box とは、仮想マシンの一種です。
「仮想マシン」とは、PC上で仮想的なPCを作成して、別のOSをその仮想PC上で実行することを指します。仮想機械によって、1つのコンピュータ上で複数のコンピュータやOSやプログラムを動作させることができます。
その中でも代表的な仮想マシンとして、「VirtualBox」や「VMware」などがありますが、今回はVirtualBoxを扱います。
下の写真が、実際にVertualBoxを使用したときの様子です。

(Wikipediaより)
2. ダウンロード&インストール
では、VertualBoxをダウンロードします。
以下のサイトにアクセスし、Windowsユーザーは、「windows hosts」をクリックします。
Downloads – Oracle VM VirtualBox
すると、「VirtualBox-5.2.22-126460-Win.exe」というファイルがダウンロードされるので、実行します。
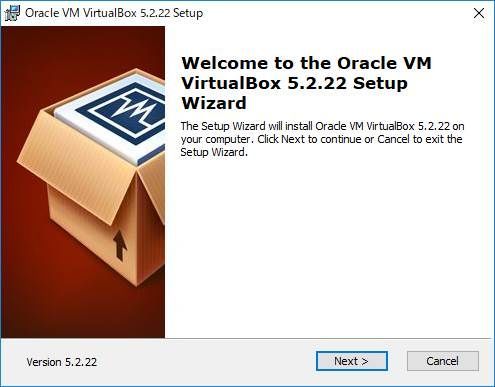
「Next」をクリック
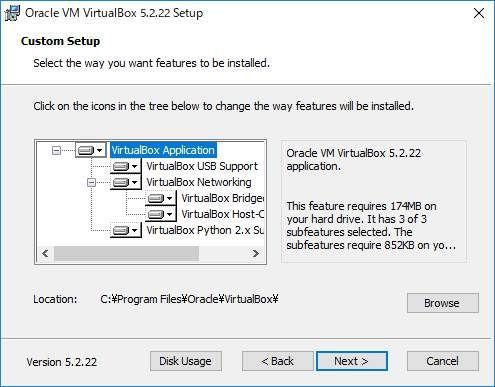
インストールする内容を選択します。
僕は何もせずに「Next」をクリックして、全部インストールしました。
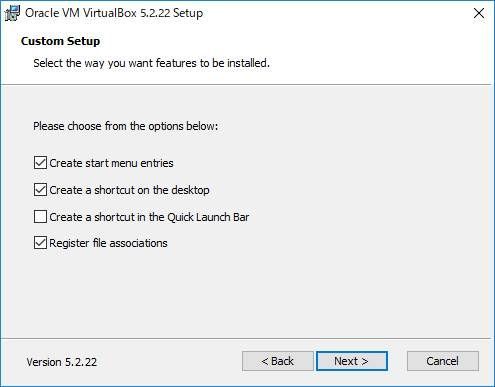
デスクトップ上にアイコンを設定するかなどを選べます。僕は上の画面のように設定しました。

VertualBoxのインターネット機能をインストールするには、一時的にインターネットの接続を切断する必要があるよ、という警告です。
「Yes」をクリックします。
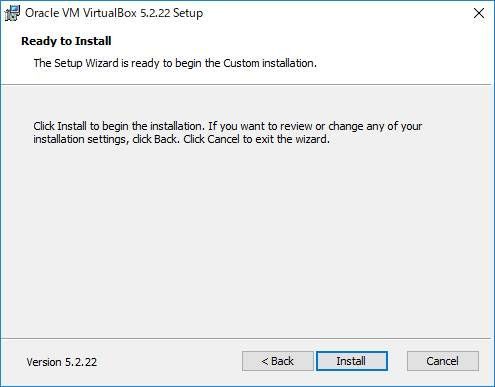
「Install]を押すとインストールが始まります。
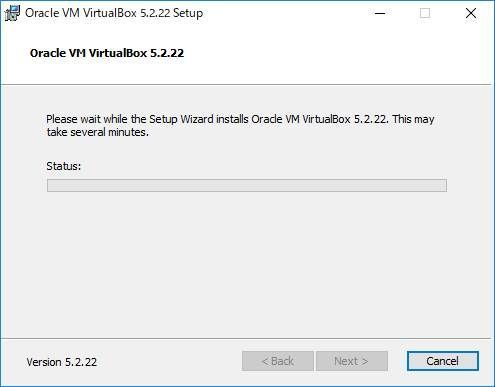
インストール中です....
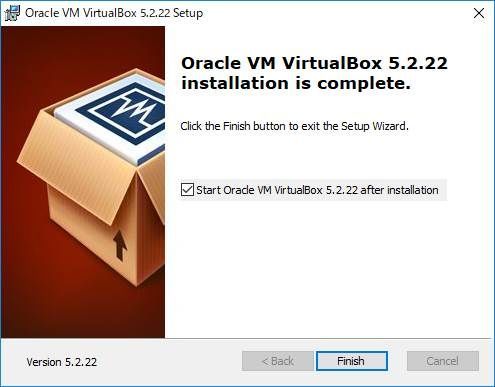
インストールが完了しました。
ここにチェックを入れると、「Finish」を押した後にVertualBoxが起動します。
インストール画面を閉じるには「Finish」を押します。

この画面がVertualBoxの初期画面です。
この画面が開いたらインストール成功です。
3.仮想マシンの作成
左上の「新規」ボタンから、新しく仮想マシンを作成します。
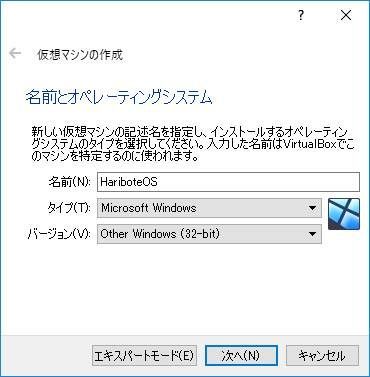
ここでは、設定はこのようにしました。

HariboteOSに割り当てるメモリ量を設定します。

ここでは、「仮想ハードディスクは作成しない」を選択します。後からフロッピーディスクを追加してそこからディスクイメージをインポートします。
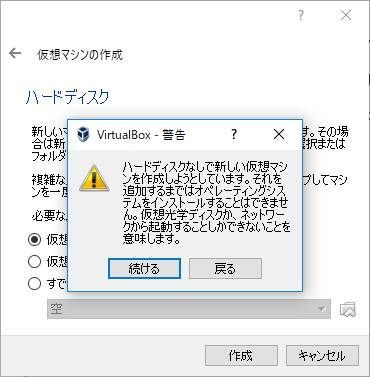
警告が出ますが、「続ける」を押して仮想マシン作成を続行します。
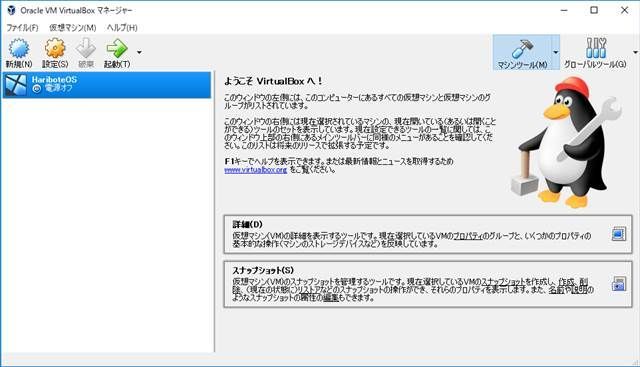
このように、「HariboteOS」が作成されていればOKです。
4.ディスクイメージの作成
上の画面の上のボタン「設定」→「ストレージ」をクリックします。
そして、下の写真のように、「フロッピーディスクを追加」します。
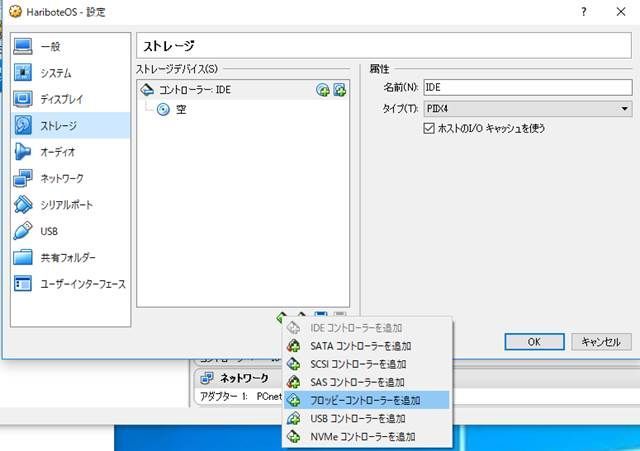
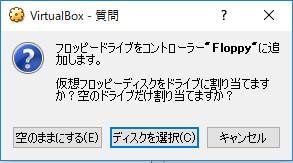
「ディスクを選択」を押すと、エクスプローラが開くので、「イメージファイル(ここではhelloos1.img)」を選択します。
すると、下のようになり、「helloos.img」が読み込まれたことがわかります。
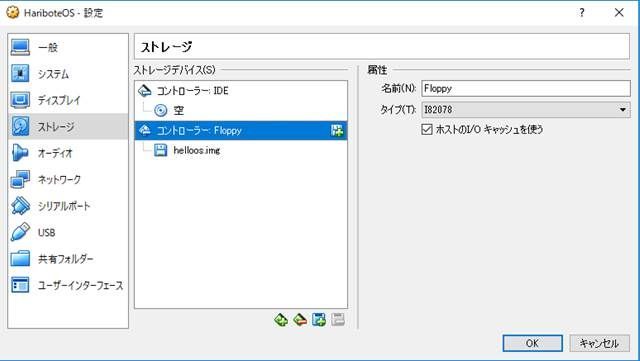
以上で設定は終了です。
設定ウィンドウを閉じてください。
4.実行
「起動→」ボタンを押します。
すると、このように「Hello,World!」と表示されます。