【C++】Visual Studio 2019 に OpenSiv3D を導入する
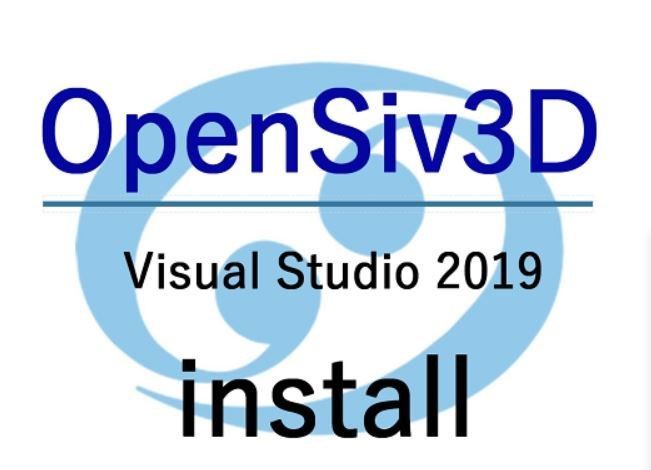
- OpenSiv3Dとは
- 開発環境(この記事)
- 開発環境(必要最低限)
- Visual StudioにC++の開発環境を整える
- Siv3Dの導入
- 開発環境を整える
- サンプルプロジェクトを作成→実行
- 参考文献
OpenSiv3Dとは
OpenSiv3Dとは、C++ で楽しく簡単にゲームやメディアアートを作れるフレームワークです。
play-siv3d.hateblo.jp
以前はSiv3Dと呼ばれていましたが、OpenSiv3Dに変わりました。
Siv3Dとの違いはここにまとめられています。
旧 Siv3D との違い - Siv3D
Siv3Dを使ったソフトウェア開発のための、開発環境を構築します。
開発環境(この記事)
・Visual Studio 2019 Community version:16-2-3
Visual Studio 2019をInstallした様子は、↓で確認できます。
Visual Studio Community 2019 のインストール - とある科学の備忘録
・Windows 10 Home
・Intel HD Graphics 520
開発環境(必要最低限)
各OSでSiv3Dを動かすのに必要な最低動作環境です.
Windows
・Windows 7 SP1 / 8.1 / 10 (64-bit)
・Visual Studio 2019 version 16.1
macOS
・macOS High Sierra v10.13 若しくはそれ以降のOS
・Xcode 10.1 若しくはそれ以降のバージョン
Linux
OpenSiv3D/README.md at linux · Siv3D/OpenSiv3D · GitHubを見てください。
Visual StudioにC++の開発環境を整える
OpenSiv3DはC++でコードを書くので、C++の開発環境をVisual Sudioにインストールする必要があります。
まず、「Visual Studio Installer」(下のアイコン)を開きます。

下のような画面が表示されたら、
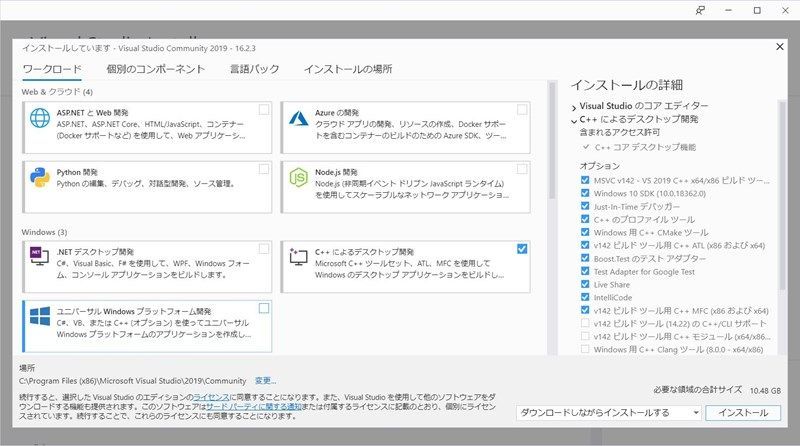
「C++によるデスクトップ開発」のチェックをONにします。
そして右下の「インストール」ボタンを押すとインストールが始まり、終わると再起動をして完了です。
Siv3Dの導入
次に、OpenSiv3Dを導入します。ここからは、Windowsの開発環境の場合です。
Visual Studio 2019はインストールされている前提で書いています。
Getting started with Siv3D - Siv3D
まず、上のサイトから、「OpenSiv3D Installer for Windows Desktop」を選択し、Downloadします。
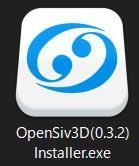
すると、このようなインストーラがダウンロードされるので、実行します。
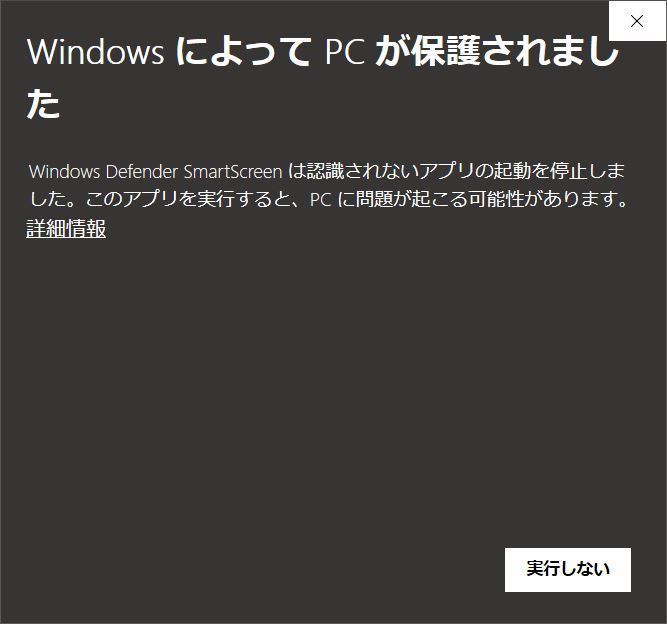
僕の環境の場合、このようなエラーが出ましたが、説明文の下の「詳細」をクリックすると表示される「実行」ボタンを押して実行しました。

言語設定です。
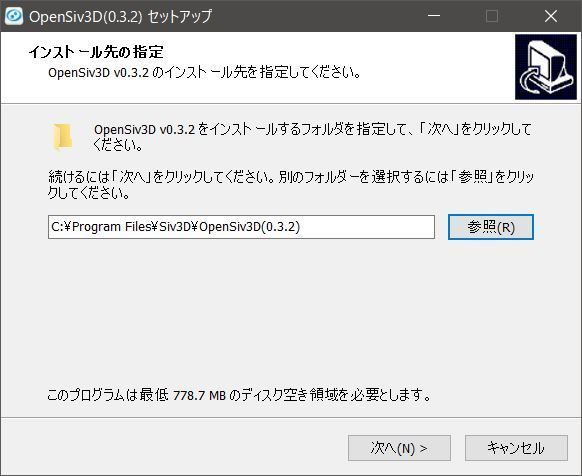
インストールするフォルダを選択します。デフォルトではDocumentsフォルダでしたが、↑の写真のようにProgram Filesに入れても動作しました。
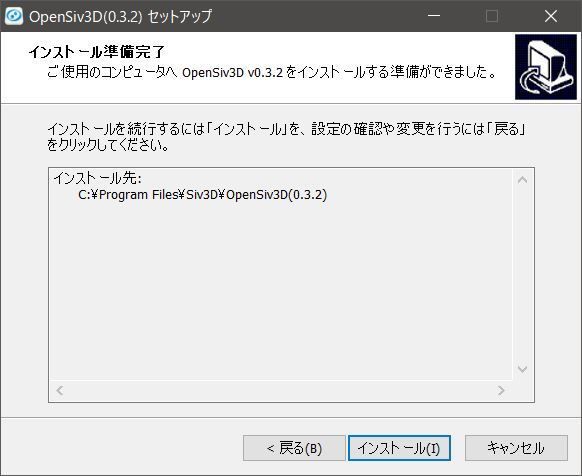
「インストール」ボタンを押します。
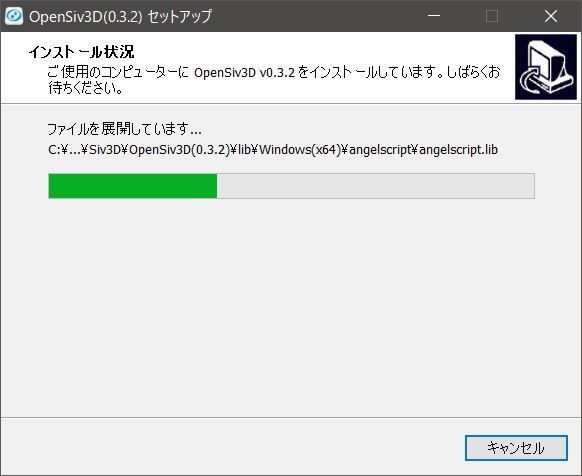
インストール中....。ほんの1分程度で完了しました
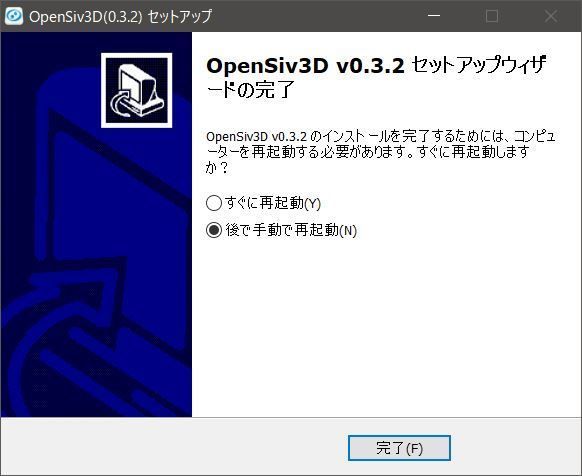
再起動する必要があります。
開発環境を整える
以上でSiv3Dのインストールは終わりましたが、Siv3Dのプロジェクトが作成できない(テンプレートが認識されない)ことがあります。そこで、以下のようなコマンドを実行します。
まず、CD命令でVisual Studioの中の「IDE」というファイルに移動します。
そして、「devenv /InstallVSTemplates」を実行すればOKです。
C:\Users\Owner>cd C:\Program Files (x86)\Microsoft Visual Studio\2019\Community\Common7\IDE C:\Program Files (x86)\Microsoft Visual Studio\2019\Community\Common7\IDE>devenv /InstallVSTemplates C:\Program Files (x86)\Microsoft Visual Studio\2019\Community\Common7\IDE>
他にもいろいろな方法があるようですが、僕は↑のコマンドを打っただけで動きました。
インストール時のトラブルシューティング · Siv3D/Reference-JP Wiki · GitHub
サンプルプロジェクトを作成→実行
では、Visual Studioを開いてOpenSiv3Dnoプロジェクトを作成します。
Visual Studioを開いて、「ファイル」→「新規プロジェクトの作成」をクリックします。
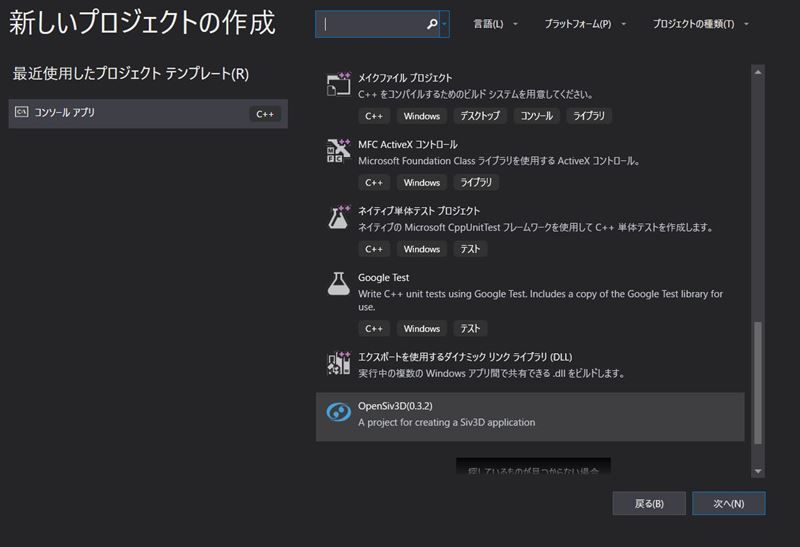
うまくいけば、この画像のように「OpenSiv3」のプロジェクトを作成することができるはずです。
「OpenSiv3」をクリックし、「次へ」を押します。
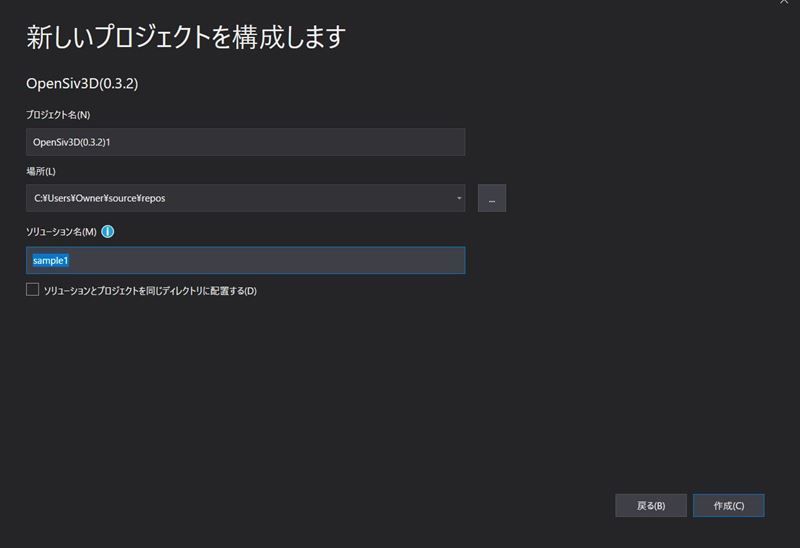
3つ目の欄にプロジェクト名を入力します。それ以外は特にいじる必要はありません。

プロジェクトが作成し終わったら、↑のような画面になります。
もしソースコードが表示されていない場合は、画面右側の「Solution Explorer」の「Source Files」をクリックしてください。
現在のソースコード一覧が表示されるはずです。
ディレクトリは、デフォルトでは「プロジェクト名→OpenSiv3D(0.3.2)1→Main.cpp」です。
プロジェクトをビルドするには、メニューバーの「ビルド」→「ソルーションのビルド」を実行します。
すると、画面下の出力タブに
========== ビルド: 1 正常終了、0 失敗、0 更新不要、0 スキップ ==========
のように表示されていたらビルド成功です。
その場合、メニューバーの「デバッグ」→「デバッグなしで実行」をクリックして作成したサンプルアプリを起動します。
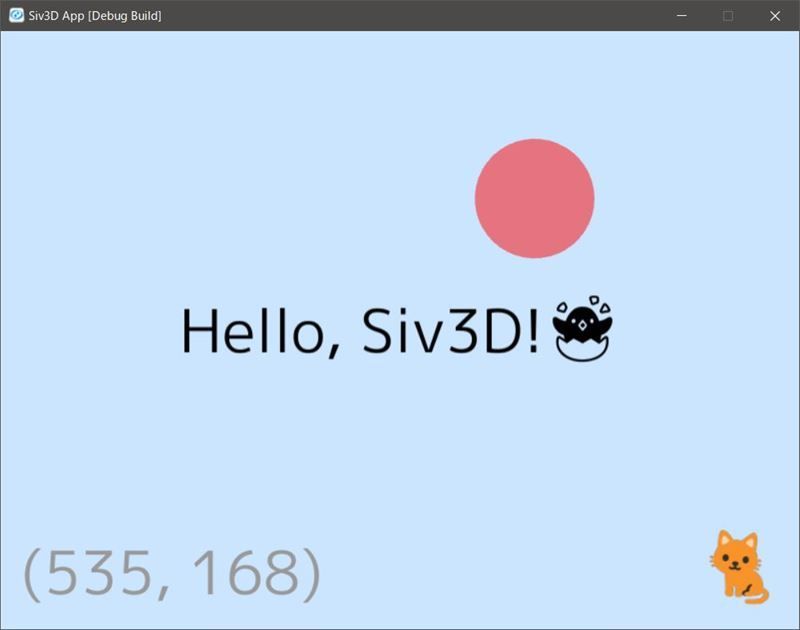
このようにアプリケーションが実行されます。