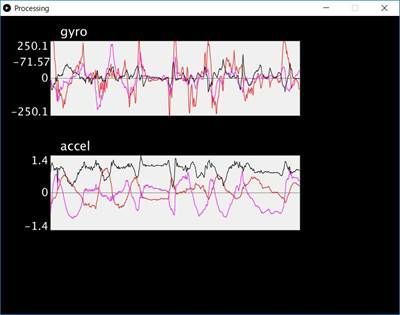【Processing】Arduinoで受信したMPU-6050の測定値の可視化
この記事の内容
前回、MPU-6050を使って加速度と角速度のデータを取得する方法を紹介しました。
shizenkarasuzon.hatenablog.com
今回は、このようにして取得したデータをProcessingを使ってグラフ化してみます。
プログラム
Arduino側のプログラムと配線は、以下の記事を見ながら行ってください。
shizenkarasuzon.hatenablog.com
ここでは、Processing側のプログラムを紹介します。
import processing.serial.*; static final int GYRO = 1; static final int ACCEL = 2; static final int MAG = 3; static final int ROTATION = 4; Serial myPort; float gx, gy, gz; float ax, ay, az; graphMonitor GyroGraph; graphMonitor AccelGraph; graphMonitor MagGraph; graphMonitor RotateGraph; void setup(){ size(800, 600); myPort = new Serial(this, "COM4", 115200); //「COM4」とは、Arduinoが接続されているCOMポート番号をさします。 // エラーが出る場合は、デバイスマネージャ等からArduinoのCOMポート番号を調べて書き換えてください。 frameRate(30); smooth(); myPort.bufferUntil('\n'); GyroGraph = new graphMonitor("gyro", 100, 50, 500, 150); AccelGraph = new graphMonitor("accel", 100, 280, 500, 150); } void draw(){ background(0); text(str(gx),100,100); GyroGraph.graphDraw(gx, gy, gz); AccelGraph.graphDraw(ax, ay, az); } void serialEvent(Serial myPort){ String myString = myPort.readStringUntil('\n'); if (myString != null) { myString = trim(myString); float sensors[] = float(split(myString, ',')); if (sensors.length > 5) { ax = sensors[0]; ay = sensors[1]; az = sensors[2]; gx = sensors[3]; gy = sensors[4]; gz = sensors[5]; } } }
class graphMonitor { String TITLE; int X_POSITION, Y_POSITION; int X_LENGTH, Y_LENGTH; float [] y1, y2, y3; float maxRange; graphMonitor(String _TITLE, int _X_POSITION, int _Y_POSITION, int _X_LENGTH, int _Y_LENGTH) { TITLE = _TITLE; X_POSITION = _X_POSITION; Y_POSITION = _Y_POSITION; X_LENGTH = _X_LENGTH; Y_LENGTH = _Y_LENGTH; y1 = new float[X_LENGTH]; y2 = new float[X_LENGTH]; y3 = new float[X_LENGTH]; for (int i = 0; i < X_LENGTH; i++) { y1[i] = 0; y2[i] = 0; y3[i] = 0; } } void graphDraw(float _y1, float _y2, float _y3) { y1[X_LENGTH - 1] = _y1; y2[X_LENGTH - 1] = _y2; y3[X_LENGTH - 1] = _y3; for (int i = 0; i < X_LENGTH - 1; i++) { y1[i] = y1[i + 1]; y2[i] = y2[i + 1]; y3[i] = y3[i + 1]; } maxRange = 1; for (int i = 0; i < X_LENGTH - 1; i++) { maxRange = (abs(y1[i]) > maxRange ? abs(y1[i]) : maxRange); maxRange = (abs(y2[i]) > maxRange ? abs(y2[i]) : maxRange); maxRange = (abs(y3[i]) > maxRange ? abs(y3[i]) : maxRange); } pushMatrix(); translate(X_POSITION, Y_POSITION); fill(240); stroke(130); strokeWeight(1); rect(0, 0, X_LENGTH, Y_LENGTH); line(0, Y_LENGTH / 2, X_LENGTH, Y_LENGTH / 2); textSize(25); fill(255); textAlign(LEFT, BOTTOM); text(TITLE, 20, -5); textSize(22); textAlign(RIGHT); text(0, -5, Y_LENGTH / 2 + 7); text(nf(maxRange, 0, 1), -5, 18); text(nf(-1 * maxRange, 0, 1), -5, Y_LENGTH); translate(0, Y_LENGTH / 2); scale(1, -1); strokeWeight(1); for (int i = 0; i < X_LENGTH - 1; i++) { stroke(255, 0, 0); line(i, y1[i] * (Y_LENGTH / 2) / maxRange, i + 1, y1[i + 1] * (Y_LENGTH / 2) / maxRange); stroke(255, 0, 255); line(i, y2[i] * (Y_LENGTH / 2) / maxRange, i + 1, y2[i + 1] * (Y_LENGTH / 2) / maxRange); stroke(0, 0, 0); line(i, y3[i] * (Y_LENGTH / 2) / maxRange, i + 1, y3[i + 1] * (Y_LENGTH / 2) / maxRange); } popMatrix(); } }
上の二つのプログラムを同じ場所に保存してください。
このようになっていればOKです。
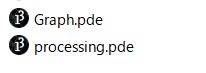
私は、一つ目のコードを「processing.pde」として保存し、2つ目のコードを「graph.pde」として保存しています。