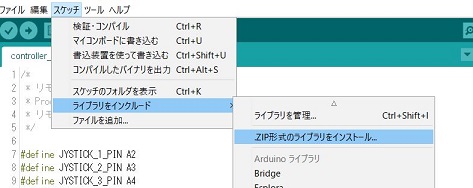【Arduino IDE】オフラインのPCにライブラリやArduinoボードをインストールする方法
arduinoのプログラミングを行うための総合開発環境の一つに「arduino IDE」があります。
この記事では、arduino IDEを使ってオフラインでプログラミングを行なうときに、様々なライブラリーをインストールする方法や、標準搭載以外のarduino board(Arduino DUE等)にプログラミングをする方法を紹介します。
インターネットにつながっている場合
ライブラリの追加/削除方法
「スケッチ」→「ライブラリをインクルード」→「ライブラリを管理」で、ライブラリの追加、削除を行うことができます。
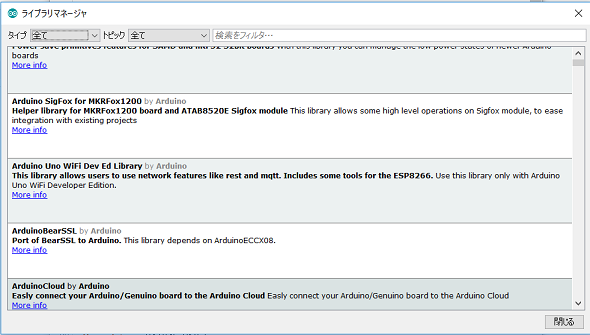
インストールしたいライブラリと、そのバージョンを選択して「インストールボタンを押すだけです。
新しくボードを追加/削除する方法
「ツール」→「ボード:○○〇」→「ボードマネージャ」で IDE で書き込むことのできる Arduino ボードの追加、削除を行うことができます。

インターネットにつながっている場合は、ざっとこんな感じです。
だがしかし!!
もし、Arduino IDE を動かしているPCがインターネットにつながらないものだったとしたら...?
上記の方法は、オフラインでは通用しません。
そこで、色々試した結果、これが最善です。
※今から紹介する方法は、インターネットにつながっているPCが一台必要です。そのPCを使ってネットからデータを拾ってきて、そのデータをオフラインのPCにコピーし、Arduino IDE に認識させる、という方法になります。
インターネットにつながっていない場合
ライブラリの追加/削除
「ライブラリの管理」が使えないので、以下の手順でライブラリをインストールします。
STEP 1 ライブラリをGitHubで探す
GitHubに大抵のArduino用ライブラリは上がっています。なので、GitHubで自分がほしいライブラリを探してみてください。
github.com
STEP 2 ライブラリをZIPでダウンロード
STEP1 で選択したライブラリをZIPファイルとしてダウンロードします。
方法は、右上の緑の「Clone or Download」と書かれたボタンをクリック → 「Download ZIP」を選択
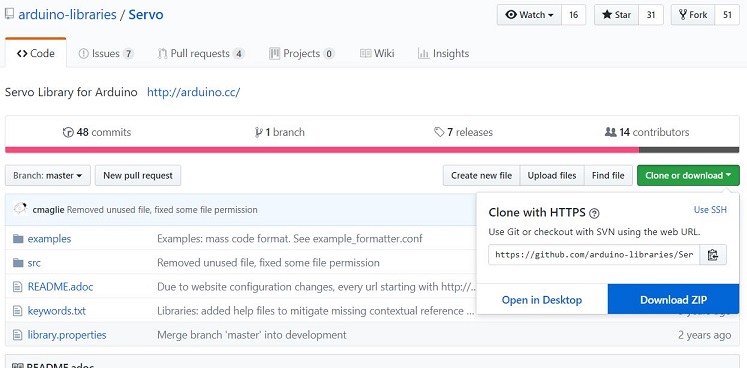
ダウンロードした場所を覚えておいてください。
Arduino Boardの追加/削除
STEP2 データをコピー
そうすると、「C:\Users\$USERNAME\AppData\Local\Arduino15」のフォルダに、先ほどインストールしたボードのコンパイル情報(?)が入っていると思います。
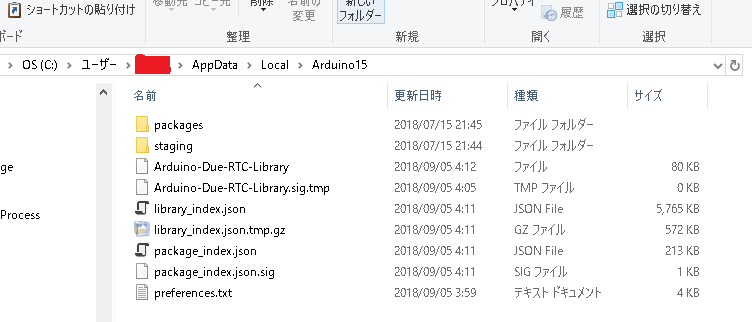
「packages」と「staging」という2つのフォルダがあるようですが、どちらも更新されているので、それら両方をそのままコピーします。
STEP3 データを張り付け
STEP2でコピーしたデータをインターネットにつながっていないPCに張り付けます。場所は「C:\Users\$USERNAME\AppData\Local\Arduino15」です。
STEP4 Arduino IDE に認識させる
先ほど張り付けたフォルダの「\packages\arduino\hardware\$パッケージ名\$バージョン\post_install.bat」を実行します。
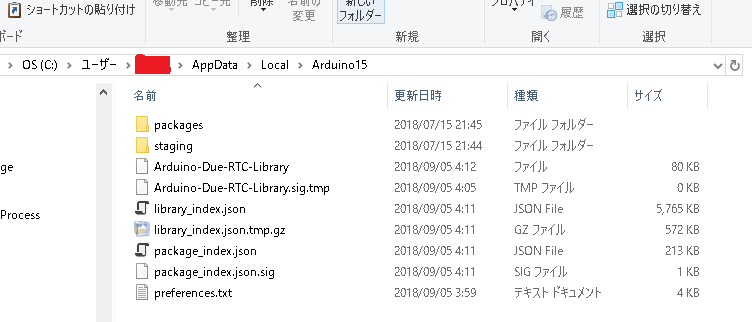
STEP5 完了!
インストールされたことの確認のために、「ツール」→「ボード:○○〇」を選択します。
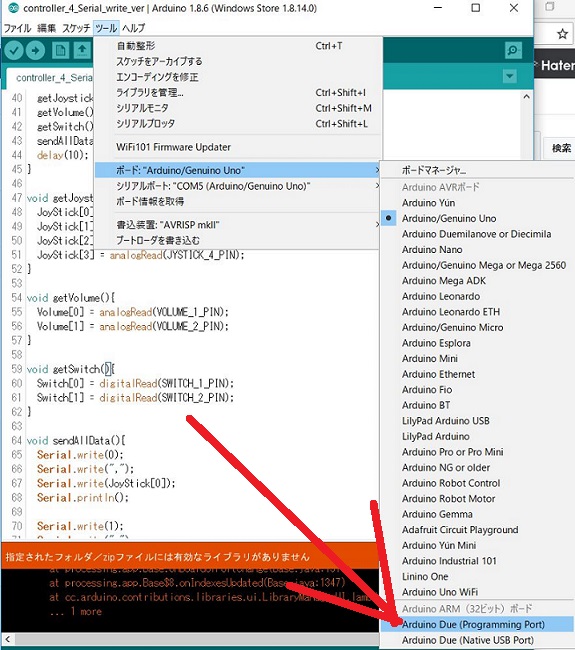
このように表示されていれば、新しいArduinoBoardがインストールされています。
(上の写真は、試しにこの方法で「Arduino DUE」をインストールしてみたものです。)
最後に...(愚痴)
なんでオフラインのインストールにこだわるのかって?
部活で使っているPCが全てオフラインなんだよぉ~